
qnapのNAS活用連載。今回はテレビにつないでDVDプレーヤーとして活用する方法をご紹介します。
QNAPのTurboNAS TXシリーズはHDMIケーブルを繋いでテレビに出力することができます。さらに標準プログラムのHD Stationをインストールすれば、音楽、動画、DVDなどを再生できるマルチメディアプレーヤーとして機能します。利用する入力機器はリモコンorマウスだけ。当然、テレビに操作画面を映すことが可能です。
上記の機能を利用して、DVDメディアをスマートに再生させる設定を今回は解説していきます。
Contents
HD Stationのインストール
最初にテレビ出力の準備段階、NASのソフトウェアをインストールする方法を解説します。
QNAPのNASをテレビに繋いでメディアプレーヤーとして利用するには、HD Stationなるソフトウェアをインストールする必要があります。インストールと言っても難しいことはなく、NASの管理画面から簡単にインストールすることができます。
始めにNASの「コントロールパネル」を立ち上げてください。
- コントロールパネルを立ち上げる方法
-
- QfinderProを起動、もしくはプラウザにNASのIPを入力する。
- NASの管理画面にログイン。
- コントロールパネルをクリック。

コントロールパネルを開いたら、左のアプリケーション欄に「HD Station」の文字があるはずです。ここをクリックすると、HD Stationの設定画面に移ります。まだHD Stationをインストールしていない場合は「いますぐインストール(Get Start Now)」という趣旨のボタンがあるはずです。これをクリックしてやります。

インストール時にはアプリケーションを選ぶ画面でメディアプレーヤーである”KODI”とCodecのパック等がチェックされているはずです。とりあえず全部入れてやりましょう。Applyを押せばインストールが始まります。これでソフトウェアの準備が終わりました。
HDMIケーブルでテレビ出力
次にHDMIケーブルで物理的にNASとテレビを繋いでやります。当然ながら、テレビもHDMI入力に対応していなければなりません。もし古いテレビでコンポジット入力しか受け付けないようなら、変換コンバーターを利用しても良いかも知れません。
HDMIケーブルでNASとテレビを繋いだら、テレビの入力を切り替えます。我が家のテレビは、HDMI入力が3つあり、今回は2番に繋げました(1番はamazon Fire TVが占有しているのです)。ケーブルの接続を間違えていなければ、以下のようにログインユーザーを選ぶ画面が映し出されるはずです。

ログインユーザーを選ぶとパスワード入力の画面に移ります。キーボードなしでの操作を意識しているようで、リモコンやマウスでも入力しやすい造りになっています。パスワードは普段からNASにログインするために使っているものと同じです。尚、ここで管理者権限のあるユーザーでログインしておくと、以降の設定が便利になります。

無事ログインできれば、HD Stationの画面に移ります。
メディアプレーヤーKODI
HD Stationの画面に移ると、初期インストールされたアプリケーションが色々と並んでいると思います。今回、DVD再生のために利用するのは”KODI”というアプリケーションです。メディアプレーヤーとしては、一番手っ取り早く使えます。アプリケーションのアイコンからKODIを探し出してください。

特に設定を施していない場合は、またしてもログイン操作を求められます。初めて立ち上げる場合は避けて通れませんが、後述する設定を施せば自動ログインすることもできます。ここでは、前述の手順と同じくログインしてください(画像割愛)。
ログインするとKODIの操作画面が立ち上がります。もし既にNASにDVDディスクを取り付けている場合は「ディスク再生」のメニューが表示されているかも知れません。言い換えれば、ここが今回のゴールになります。セットアップが済めば、以降はこのメニューを選ぶだけでDVDを再生できるようになります。当然、利用するのはリモコンorマウスだけです。

尚、この時点でDVDディスクをUSB接続しても反応してくれないようです。NASの再起動が必要です。電源を入れ直すか、コピーボタンがある場合は8秒押し(リセット操作)して下さい。
KODIの便利な設定
ここで少し、KODIの便利な設定方法をご紹介しておきましょう。以下に紹介する設定を施すと、DVDを再生するまでの手数を最短・簡便にすることができます。
そもそもが管理人の場合、嫁さんから子供用のDVDを再生したいという要望がありました。はっきり言って、嫁さんは機械音痴です。でも、DVDプレーヤーのような余計な機器は買いたくありません。そのジレンマの末に思いついたのが、今回のNASをDVDプレーヤーにする方法です。
上記の理由で、DVD再生の手順は可能な限り簡単にする必要がありました。もし、ご家庭でIT機器に疎い方がいらしたら、以下の設定をすると便利に使えるようになるかも知れません。
KODIを自動的に立ち上げる
最初にHD Stationの設定です。HD Stationには、アプリの中からいずれか一つをログイン後に自動的に立ち上げるという機能があります。自動的に立ち上げるアプリにKODIを指定してやれば、ユーザーにHD Stationの画面を見せないで済むというメリットがあります。

HD Stationの画面から「設定」⇒「アプリ」と進んで、希望のアプリをクリックすれば設定画面に移ります。
尚、HD Stationの設定を行なうには管理者権限のあるユーザーでログインする必要があります。
他のアプリを見えなくする
同じくアプリの設定には「管理者のみ利用可能にする」というオプションがあります。この機能にチェックを入れると、そのアプリは一般ユーザーからは見えなくなります。

簡単な話、KODI以外のアプリは全て「管理者のみ利用可能にする」の設定にしてしまえば、一般ユーザーはKODIしか選ぶものがありません。誤って他のアプリを開いて行き詰るということがなくなります。少なくとも、アプリの選択肢は減らしておいてあげた方が迷いやトラブルが起こりづらくなります。
KODIを自動ログインにする
次はKODIに自動ログインを設定してやります。自動ログイン機能を利用すれば、以降はパスワードの入力が不要になります。KODIの管理画面から設定することが可能です。
KODIを自動的に立ち上げるオプションと併用すれば「NASにログイン⇒KODIの操作画面」という最短経路を実現することができます。これだけでかなり操作の敷居が下がるはずです。
DVD挿入で自動再生
同じく、KODIにはDVDディスクの挿入と同時に、自動再生させる機能があります。リモコンやマウスの操作がよく分からないユーザーでも、物理的にDVDメディアを抜き差しすれば再生できるようになります。

DVDを再生させるために必要なもの
最後に今回利用した周辺機器を紹介します。最低限、これだけあればDVD再生が可能です。
ポータブルDVDディスク
QNAPのNASはUSB接続でDVDディスクを読み込むことができます。さらにKODIではブルーレイディスクの再生も可能です。欲を出すならブルーレイディスク対応のポータブルDVDディスクが欲しいところです。
そんな訳で管理人が買ったのが上記の製品です。
- ブルーレイディスク対応
- お値段お手頃(Amazonで8000円くらい)
- USBの補助電源に対応
ブルーレイ対応にするとお値段は+3000円という所でしょうか。正直なくとも良いのですが、将来的に使うかも知れない可能性を考慮して、少しお金を出してみました。USBの補助電源というのは、電源が足りない環境ではACアダプタ(別売り)からの電源を併用できる機能です。
ワイヤレスマウス
マウス操作ができないと、KODI以外のアプリを立ち上げてしまった時に抜け出せなくなります。最低限、マウスだけは必要です。取り回しの関係上、無線接続できる方が便利です。
間違えて欲しくないのが、ワイヤレスマウスであってもBluetoothマウスではないことです。管理人が無知なだけかも知れませんが、Bluetooth機器はペアリングがうまくいかずに接続できませんでした。同様に、キーボードを無線化するときもBluetoothキーボードは避けたほうが無難そうです。
という訳で、管理人が買ったのが上記の製品。定評のあるLogicoolの無線キーボード&マウスのセットです。高くありません。Amazonだと3000円でお釣りがきます。
キーボードとマウスを1つのUSBポートで接続できるのが良いのですね。TS-453miniだとNASのUSBポートが3つしかありません。しかも、1つはDVDディスクで埋まります。残り2つしかないと考えると、両方をマウス、キーボードで埋める訳にはいきませんね。
HDMIケーブル
これがないと話になりません。うまくNASとテレビの距離に合わせて用意してください。大体1~5mくらいが標準的な長さです。それ以上遠いとNASの置き場所を考えなくてはなりませんね。
以上、QNAPのNASをDVDプレーヤーにする手順の紹介でした。
個人的には、最初のNASログイン画面も省ければ最高なんですけど、なぜかここは自動ログインが機能しませんね。情報をご存知の方はコメント欄に書き込んで頂けると幸いです。
コメント
-
2016年 10月 15日
-
2018年 11月 22日
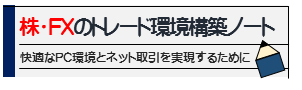



















この記事へのコメントはありません。